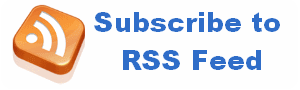To listen click on the Play button >
Download MP3
The other thing that I have been doing over the break is testing out the new Flip minoHD video camera that the ITC recently purchased and I have a mixed review of the latest model. First the physical size is very compact and is a little bit smaller than the current Flip Ultra model. I do like the new smaller form factor as it is just about the perfect size for portable use and easily will fit in a shirt pocket. On the positive side the minoHD does take excellent quality video and produces a much crisper video image than the Ultra model. The minoHD shoots video in 1280x720 versus the 640x480 resolution of the Flip Ultra model. This increase in quality of the minoHD however comes at the cost of two factors that educators will need to weigh to see if the increase in video quality is worth it.
The first trade off is in file size. I did a quick test of how we use the Flip cameras in the ITC and found that a 20 minute minoHD video file came out to approximately 1.5 Gigabytes in file size in the MP4 file format. The same 20 minute video taken with the Flip Ultra model came in at about 500 Megabytes in file size in the AVI format.
If you are wanting to capture video and share it with others file size is an important practical consideration. Larger file sizes take longer to process if you plan to do any video editing. The other consideration for practical use is that the larger the file size is the longer it will take to copy from one device to another. For example we have many faculty that checkout the Flip cameras from the ITC and use them to record student presentations and share the video files with students. The larger minoHD files are of better video quality but this comes at the expense of over 3 times the file size compared to the Flip Ultra model. For our purposes in the ITC the older Flip Ultra still meet the needs of a quick way to record student presentations and is a little more convenient to share with others due to the lower file sizes of the raw video. So in the end it is a tradeoff of file size versus quality.
There is another disadvantage that I see with the new minoHD and that has to do with the default format that video is recorded to. The minoHD records to the MP4 format which is not as easy to edit in Windows Movie Maker without installing some additional codecs. For those that do not want to mess around with codecs, which is most of us, the minoHD comes with its own software called FlipShare and is an easy to use video editor for basic editing. FlipShare lacks some of the features found in Windows Movie Maker or iMovie but handles most basic tasks. The FlipShare software also works on both Mac and PC.
Video editing while easy to learn to do is still a time consuming practice even with the new minoHD model. I used the minoHD Flip Share program to make a short movie of about five minutes and the rendering time took about 15 minutes to produce the final five minute project in WMV format. The five minute video had a final file size of 700KB.
So for me the final verdict is that I have a use for both the older Flip Ultra models as well as the new minoHD model. If I am wanting a higher quality video in a widescreen 16x9 format I will reach for the minoHD. For everyday practical use the Flip Ultra model is still a workhorse for me. Both cameras have a great form factor and faculty and students will be able to easily use either camera for quick and easy videos. Please remember that both models have a tripod mount and you will be much happier with your projects if you use a tripod.
Technology Pick of the Week
My Technology Pick of the Week this week is a software program that will convert files to and from different file formats. Sorry about the alphabet soup in discussing the Flip camera models but as a user of technology you need to be aware of different types of file formats, what they are used for, and the advantages of each. In the preceding discussion I mentioned the MP4, AVI, and WMV file formats for video. Each format has advantages and disadvantages. Another common video file format on the Internet is the Flash FLV format and this weeks tech pick has worked well for me in the past when I have a file in a certain format but need to convert it to a different format for another use. When I place a video file on the Internet I usually use Flash because Flash is a common standard for video on the Internet. YouTube uses Flash videos. I often convert WMV files to the Flash format for web use using this program. The name of this free converter program is called Format Factory and a link is provided in the show notes.
Format Factory
http://formatoz.com/
This program works with Windows so if you know of a similar free program for Macintosh please leave a comment in the blog to share with others.
Format Factory not only handles converting different video formats but also converts file formats for audio, pictures, and mobile devices like iPods, Zunes, and mobile phones. The next time you are looking to convert a file to a different format give Format Factory a try to see if it will meet your needs.
That wraps it up for episode 69 of TechTalk4Teachers. Show notes for this episode and archived episodes are available on the web at the EIU Instructional Technology Center website at www.eiu.edu/itc just click on the Techtalk4Teachers Podcast link. If you have a comment of suggestion please send an email to techtalk@eiu.edu or leave a comment on the TechTalk4Teachers blog. Until next year, this is Tom Grissom, keep on learning.